3D프린터 유저들이 사용하는 대표적인 슬라이서 중에 하나인 프루사 슬라이서 (Prusa Slicer)를 다운로드 및 설치방법과 실행 및 초기설정 방법에 대해서 알려드리도록 하겠습니다.
[ 목차 ]
1. 프루사 슬라이서 (Prusa Slicer) 다운로드 방법
2. 프루사 슬라이서 (Prusa Slicer) 설치 방법
3. 프루사 슬라이서 (Prusa Slicer) 실행 및 초기설정 방법
1. 프루사 슬라이서 (Prusa Slicer) 다운로드 방법
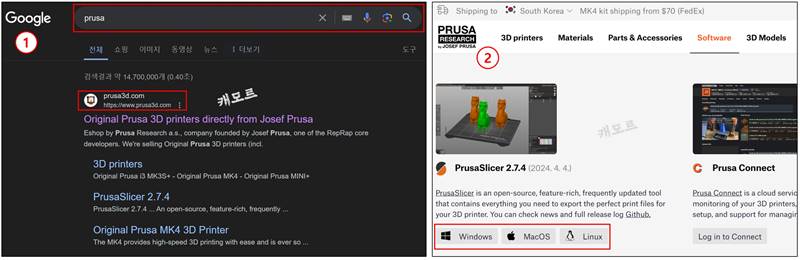
1) 구글(Google)에서 'prusa'로 검색을 하고나서, 검색결과에 'prusa3d.com'를 선택합니다.
2) PrusaSlicer 2.7.4(버전) 아래에 자신이 사용중인 운영체제(OS)를 선택하면 설치파일이 다운로드 됩니다.
2. 프루사 슬라이서 (Prusa Slicer) 설치 방법
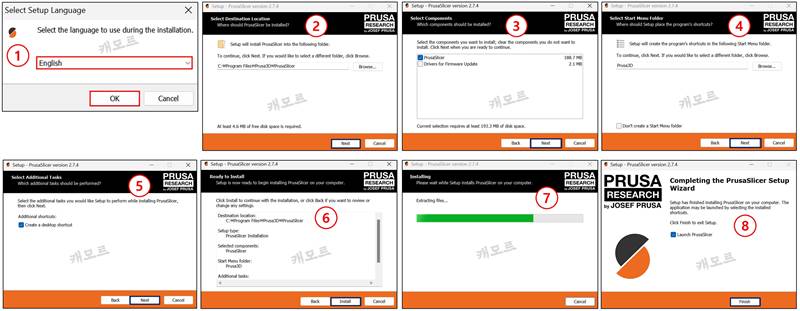
1) 다운로드 받은 설치파일을 실행하면, 설치화면이 나타나는데 설치언어는 한국어가 없기 때문에 'English를 선택'합니다.
2) 설치 위치를 선택해서 'Next'를 선택합니다.
(특별한 원하는 위치가 없다면 기본으로 설정된 위치에 설치를 하시면 됩니다.)
3) 원하는 설치 항목을 선택해서 'Next'를 선택합니다.
4) 시작 메뉴 폴더 설정에 대한 창이 나타나는데 'Next'를 선택합니다.
5) 바탕화면에 바로가기 아이콘을 만들지 체크하는 창입니다. 체크하고 'Next'를 선택합니다.
6) 지금까지 선택한 부분을 한번에 확인할 수 있는 창입니다. 'Install'을 선택합니다.
7) 설치가 진행되고 있는 것을 확인하실 수가 있습니다.
8) 설치가 완료가 되었다고 나오면 'Launch PrusaSlicer'를 체크하고 'Finsh'를 선택합니다.
3. 프루사 슬라이서 (Prusa Slicer) 실행 및 초기설정 방법
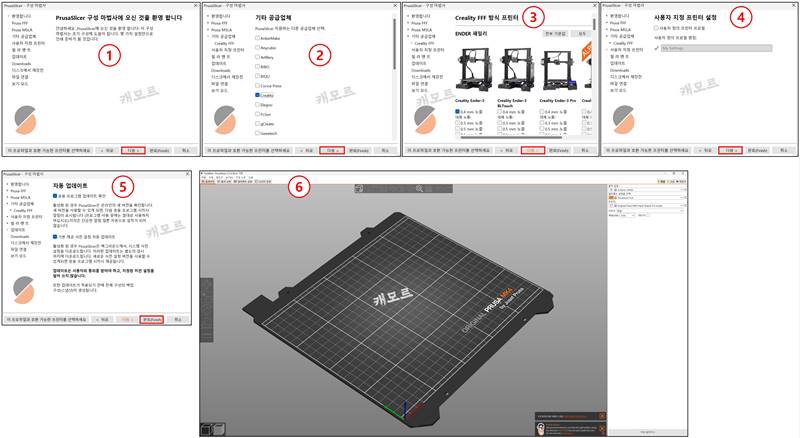
1) 설치가 정상적으로 되었으면 자동으로 프루사 슬라이서가 실행이 되며 초기설정 창이 나타나는데, '다음'를 선택합니다.
2) 사용할 '3D프린터의 공급업체를 선택'하고 '다음'을 선택합니다.
3) 사용할 '3D프린터의 종류를 선택'하고 '다음'을 선택합니다
4) 사용자 지정 프린터 설정에서는 직접 제작한 3D프린터나 등록되어 있지않은 3D프린터를 설정하는 것입니다. 없으면 '다음'을 선택합니다.
5) 자동 업데이트는 취향에 따라 체크하고 '완료'을 선택합니다.
(이후 설정은 꼭 필요한 부분이 아니라면, 하지 않고 필요할 때 별도로 진행할 수가 있기 때문에 그냥 완료를 합니다.)
6) 초기 셋팅이 완료가 되었습니다. 이제 사용을 하면 됩니다.
지금까지 프루사 슬라이서(Prusa Slicer)를 다운로드 및 설치하는 방법과 실행 및 초기설정하는 방법까지 알아보았습니다.
이상입니다.



