3D프린터 엔더3(Ender3)를 만든 회사 크리얼리티(Creality)는 자체 개발한 슬라이서(Slicer)를 제공하고 있습니다.
대부분의 3D프린터 유저들은 일반적으로 큐라(Cura)나 프루사(Prusa) 슬라이서를 많이들 사용하고 있는데,
엔더(Ender) 계열의 3D프린터를 사용하는 유저들 중에서는 크리얼리티 슬라이서(Creality Slicer)를 사용하는분들도 점점 늘어나고 있습니다.
아무래도 제작사에서 만든 슬라이서 프로그램이다보니 엔더 계열의 3D프린터와 호환성이 더 좋다는 인식도 있기 때문인 것 같습니다.
그럼 지금부터 크리얼리티 슬라이서(Creality Slicer)를 다운로드 및 설치방법에 대해서 알려드리도록 하겠습니다.
[ 목차 ]
1. 크리얼리티 슬라이서(Creality Slicer) 다운로드 방법
2. 크리얼리티 슬라이서(Creality Slicer) 설치 방법
3. 크리얼리티 슬라이서(Creality Slicer) 실행 및 초기설정 방법
1. 크리얼리티 슬라이서(Creality Slicer) 다운로드 방법
크리얼리티 슬라이서를 다운로드하는 방법은 간단합니다.
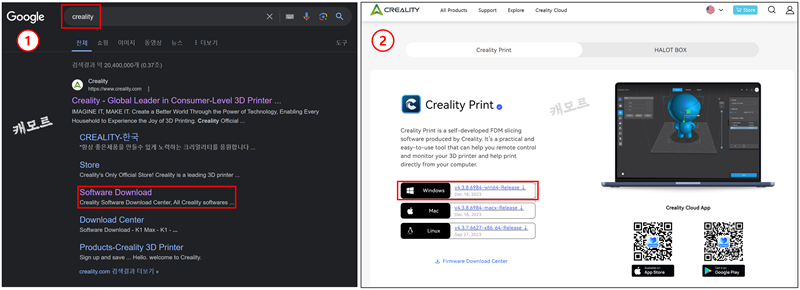
1) 구글에서 'creality'로 검색을 하고나서, 검색결과에 'Software Download'를 선택합니다.
2) 다운로드 페이지가 나타나는데, '자신의 운영체제(OS)에 맞는 파일을 선택'해서 다운로드를 하면 됩니다.
(대부분은 Window를 사용하고 계실테니 Window를 선택을 해주시면 됩니다.)
2. 크리얼리티 슬라이서(Creality Slicer) 설치 방법
다운로드 받은 파일로 설치를 진행하면 됩니다.
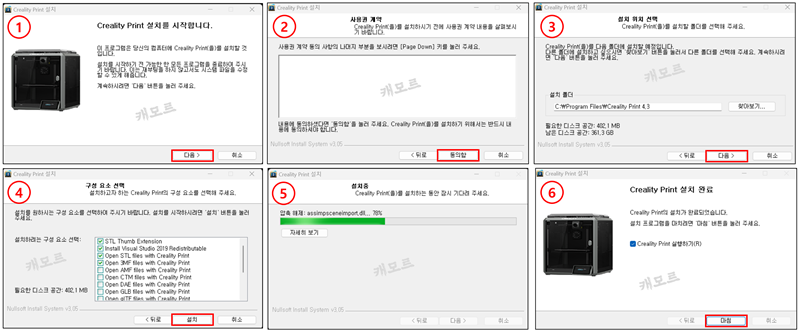
1) 다운받은 파일을 실행 후 설치창이 나타나면 다음을 선택합니다.
2) 사용권 계약에서 동의함을 선택합니다.
3) 설치 위치를 선택해서 다음을 선택합니다.
(특별한 경우가 아닌 이상 기본으로 설정된 위치에 설치하면 됩니다.)
4) 설치를 원하는 구성 요소를 체크하고, 설치를 선택하면 됩니다.
(특별한 확장자를 사용하는 것이 아니면, 그냥 기본으로 체크된 상태로 설치를 진행하면 됩니다)
5) 설치가 정상적으로 진행되고 있는 것을 확인할 수 있습니다.
6) 설치가 완료되었다고 나오면 실행하기가 체크된 상태에서 마침을 선택합니다.
3. 크리얼리티 슬라이서(Creality Slicer) 실행 및 초기설정 방법
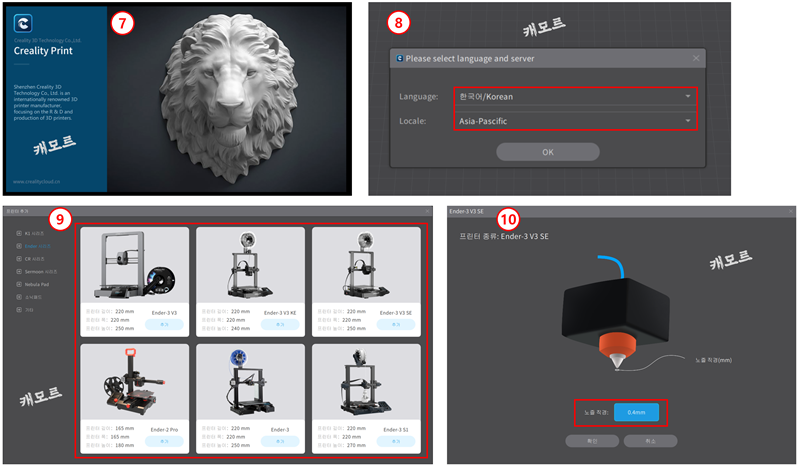
7) 설치가 정상적으로 되었으면 자동으로 크리얼리티 슬라이서가 실행이 될 것입니다.
8) Language(언어)는 한국어/Korean를 선택합니다.
(다른 언어를 원한다면 다른 언어를 선택해도 됩니다)
9) 사용할 3D프린터를 선택합니다.
10) 노즐 직경은 선택한 3D프린터에 맞게 자동으로 직경이 들어가 있습니다. 혹시나 다른 크기의 노즐을 별로도 장착했다면 해당 노즐 직경을 입력한 다음 확인을 선택합니다.
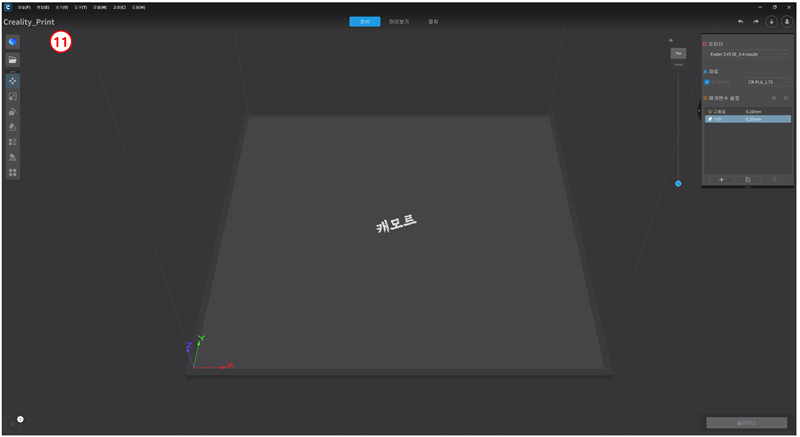
11) 크리얼리티 슬라이서(Creality Slicer) 프로그램의 작업영역으로 진입한 것을 확인할 수 있습니다.
지금까지 크리얼리티 슬라이서(Creality Slicer)를 다운로드 및 설치하는 방법과 실행 및 초기설정을 하는 방법까지 알아보았습니다.
어려운 부분은 없기 때문에 차근차근 따라하셨다면 쉽게 설치가 되었을겁니다.
3D프린터로 원하시는 출력물을 아름답게 출력하시기를 바랍니다.
이상입니다.
'3D프린터' 카테고리의 다른 글
| 3D프린터 오르카 슬라이서 (Orca Slicer) 다운로드 및 설치방법 + 실행 및 초기설정 (0) | 2024.04.25 |
|---|---|
| 3D프린터 프루사 슬라이서 (Prusa Slicer) 다운로드 및 설치방법 + 실행 및 초기설정 (0) | 2024.04.24 |
| 3D프린터 크리얼리티(Creality) 엔더3(Ender3) V3 SE 개봉기 및 조립방법 + 초기실행 및 오토레벨링 (0) | 2024.04.23 |
| 3D프린터 얼티메이커 큐라 슬라이서 (Ultimaker Cura Slicer) 다운로드 및 설치 방법 + 실행 및 초기설정 + 한글 변경 방법 (0) | 2024.04.22 |



